Tracking Productivity
While nowadays Qbserve is able to track work hours and create invoices, it is still a productivity tracker at its core. Its primary goal is helping you to reflect on how you spend your time, develop better habits, and increase overall efficiency. So you can safely ignore the Projects tab and still find Qbserve useful. Here are some tips to get the most out of productivity tracking.
Staying focused
One of the most helpful features of Qbserve is the constant feedback of how productive you are. Depending on your goals, you can set the menu-bar icon text to show one of two modes:
- Percents from the total tracked time: Even if you spend only seven minutes working and three minutes on distractions, your productivity will still be 70 percent.
- Hours of productive time: It will show you the total useful time for the current day.
Then periodically look at the icon to assess your performance and catch yourself when you're not actually doing anything useful.
![]()
If you forget about looking at the icon and slip into procrastination, there is a second line of defense: alerts about spending too much time on distractions. You can set up as many as you like in the Preferences tab, and they will gently nudge you into getting back to your tasks.
You can add even more protection by integrating with other apps and services via alert events. For example, Qbserve itself doesn't block distracting sites but can tell the Focus app to do it. Check out the integration guide for more details.
Analyzing timesheets
Checking the Overview tab daily will take less than a minute and help you understand the dynamics of your productivity. But sometimes the top five distracting activities don't tell you where your time went. That's when the Details tab can help you see the full picture. Unselect the "Productive" and "Neutral" checkboxes there, and you'll see a list of distractions, proving that dozens of five-minute activities add up to multiple hours of nonproductive time.
The most fine-grained view is the Timesheet tab. Its Summary table shows the seven top activities and categories for each hour. You can zoom in to ten minutes by switching timestamp buttons and also click column headers to switch between display modes. The Timesheet shows only per-day information, but you can view weeks, months, and year time ranges in the Overview and Details.
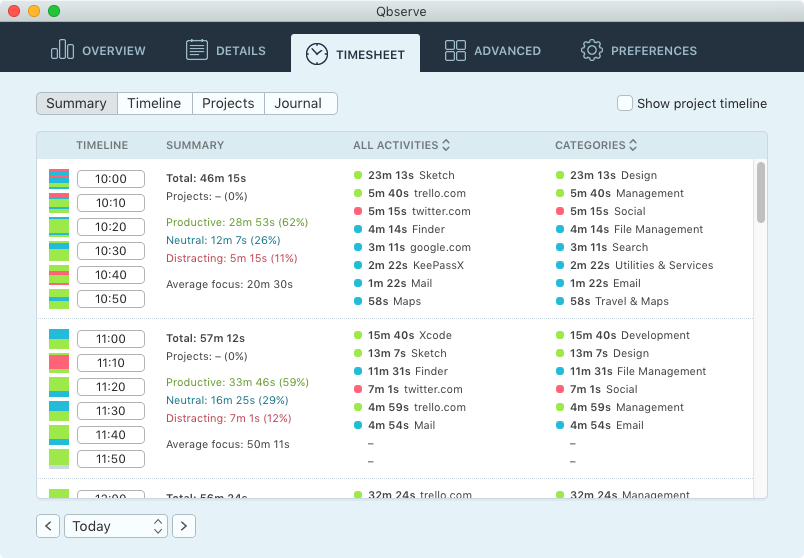
The Timeline section allows you to see the exact order of your time records. The chart tracks your mouse movement and scrolls the table to show you a detailed time log for each minute of your day. You can click or drag-select the chart to highlight activities in the table. It is also the place to add or remove the "idle" periods that you have spent away from your Mac.
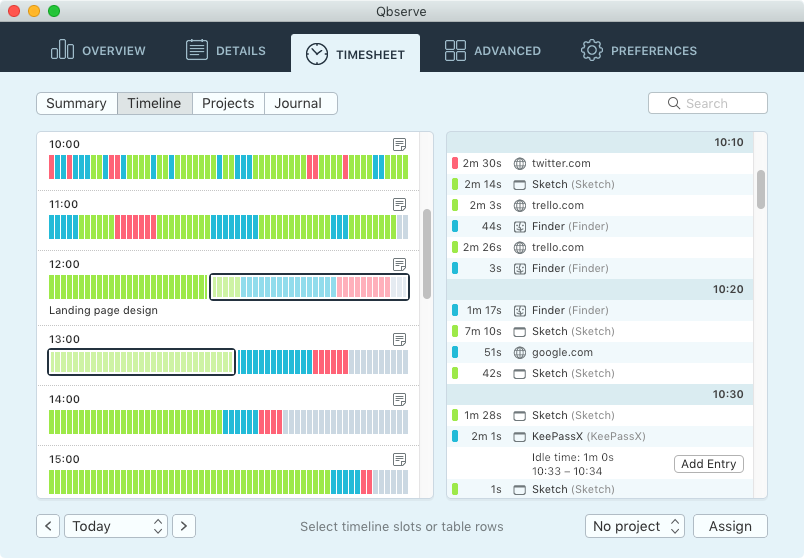
Customizing time logging
By default, Qbserve provides additional tracking for YouTube videos and Reddit subs because they can be related to your work or studies sometimes. Qbserve will also record subdomains like “mail.example.com” and “news.example.com” as different activities, and you can categorize them separately in the Details tab.
To track time spent on multipurpose websites that use addresses like “example.com/mail” and “example.com/news”, you can set rules in the Advanced tab. As an example, you can set the default rule that tracks time from “facebook.com/business” to a separate container "Facebook for Business." Before creating a rule, you will need to create a container activity that will store the time redirected by this rule.

There is also a hard case when it's not possible to come up with any kind of rule to split your time on a site. Using Twitter for work and leisure is probably the most popular example. Unfortunately, Qbserve can't detect the difference, but it tracks the same domains in different browsers separately, so you can start using a setup like "Safari for work and Chrome for leisure."
Minimizing distractions
While Qbserve is doing everything possible to help you spend your time on important things, here are some additional tips:
- Block distracting sites with apps like Focus or even buy a separate cheap device for leisure and use it from another room. This way you will not have a habit of checking distracting sites from your workplace at all.
- Avoid multitasking. Use short productive bursts (25 to 90 minutes) when nobody can disturb you. Instant-messaging apps are usually the worst offenders, so turning off Slack and other messenging apps could be a good idea.
- Keep your phone far from your table and in the "do not disturb" mode, so you can't reach it to get instant gratifications from apps and games there.
Check out our guide: How I got to 200 productive hours a month
